어드레서블Addressables (Tutorial, Sample) 테스트
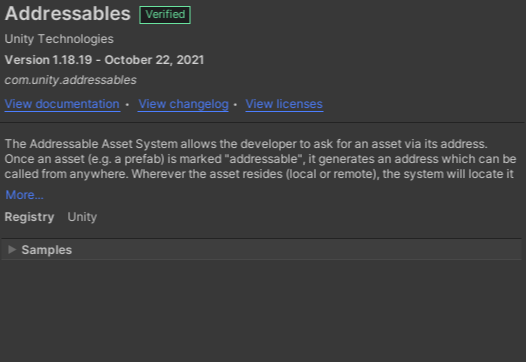
간단하게 Addressable Sample을 테스트해보는 걸 정리하는 포스팅이다.
참고 : Unity 버전 2020.2.0a9 이상버전에서 사용가능합니다.
- Addressable Pacakge Import
- Sample Project 테스트
- Assets 추가 및 변경항목 확인
- Remote 처리
- Assets Version Change 및 확인
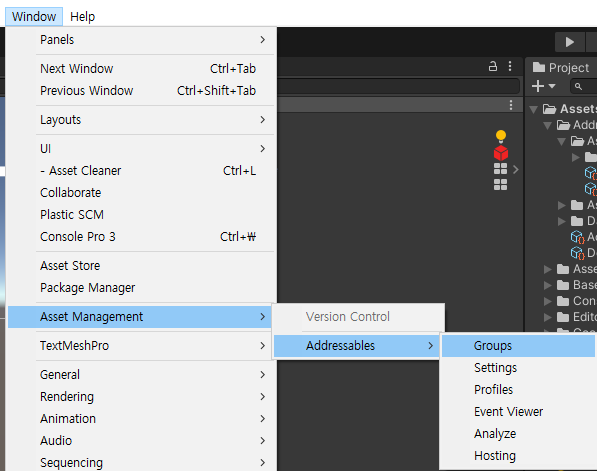
Inspector에서 Addressable을 적용할 Assets을 체크하면 Group에 추가된다.

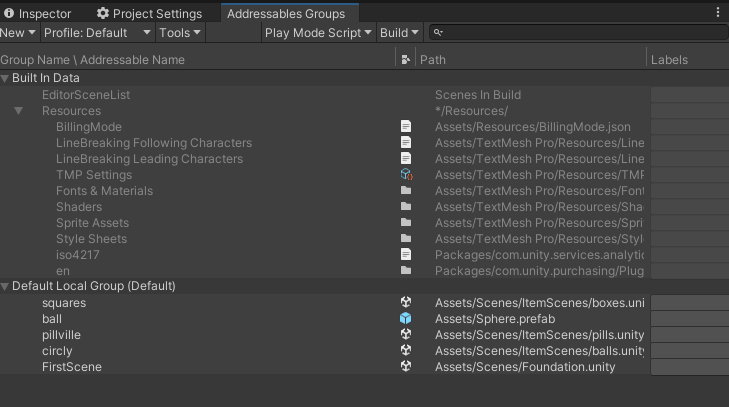
간단하게 FirstScene을 로드하는 코드를 버튼이벤트에 추가하고 실행해보면 로드된 씬으로 변경된다.
void OnButtonClick()
{
Addressables.LoadSceneAsync("FirstScene");
}
ball이라는 Assets을 Instantiate 하는 코드는 다음과 같다.
void OnButtonClick()
{
var randSpot = new Vector3(Random.Range(-5, 1), Random.Range(-10, 10), Random.Range(0, 100));
Addressables.InstantiateAsync("ball", randSpot, Quaternion.identity);
}
Content Packing & Loading 의 Path는 Local과 Remote 의 타입으로 이뤄져있다.
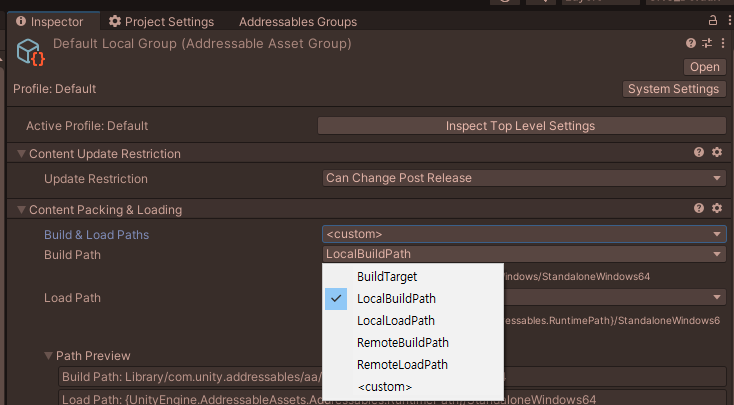
AssetGroup을 생성하려면 Project -> Create-Addressables-Group Templates - Blank Group Templates

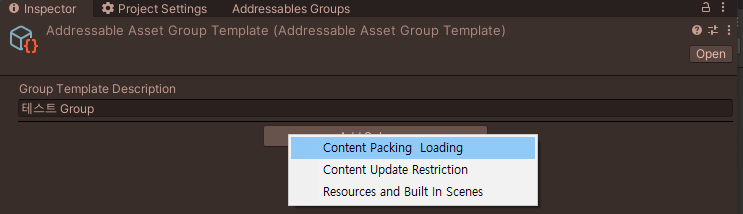
Addressable 을 생성하고 난 이후에는 Build 단계가 필요하다.
빌드하는 방법은 2가지로 다음과 같다.
| 빌드방식 | 방법 |
| Editor | Unity Editor 에서 Addressable Groups -> Build -> New Build -> Default Build Script |
| Command | AddressableAssetSettings.BuildPlayerContent() |
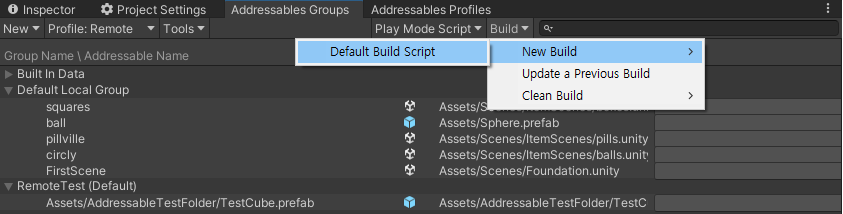
빌드를 진행하면 해당 파일이 생성된다. (빌드를 해야 Addressable을 로드할수있다.)

Addressable에 대한 Access 설정하는 옵션으로 Assets Profiles이라는 항목이 존재한다.
Local / Production 등 여러가지 옵션을 기준으로 Access를 할수있다.
(Profile도 생성이 가능하다)
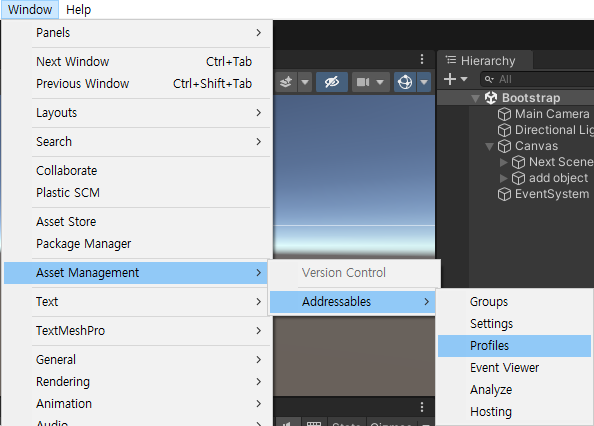
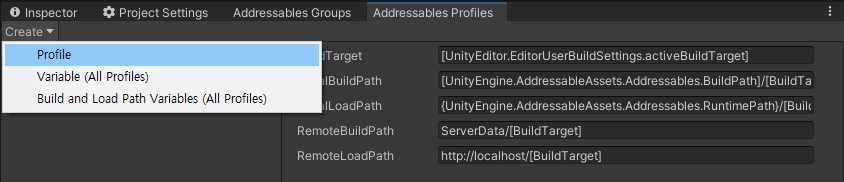
Remote Profile을 추가

Assets 추가 및 변경항목 확인
Remote 의 Profile을 생성하고 Unit.prefab(Assets/Addressable_Remote/Unit.prefab)의 Path로 지정하고 빌드를 하고 난 이후에 해당 Unit.prefab을 로드하는걸 테스트해봤다.
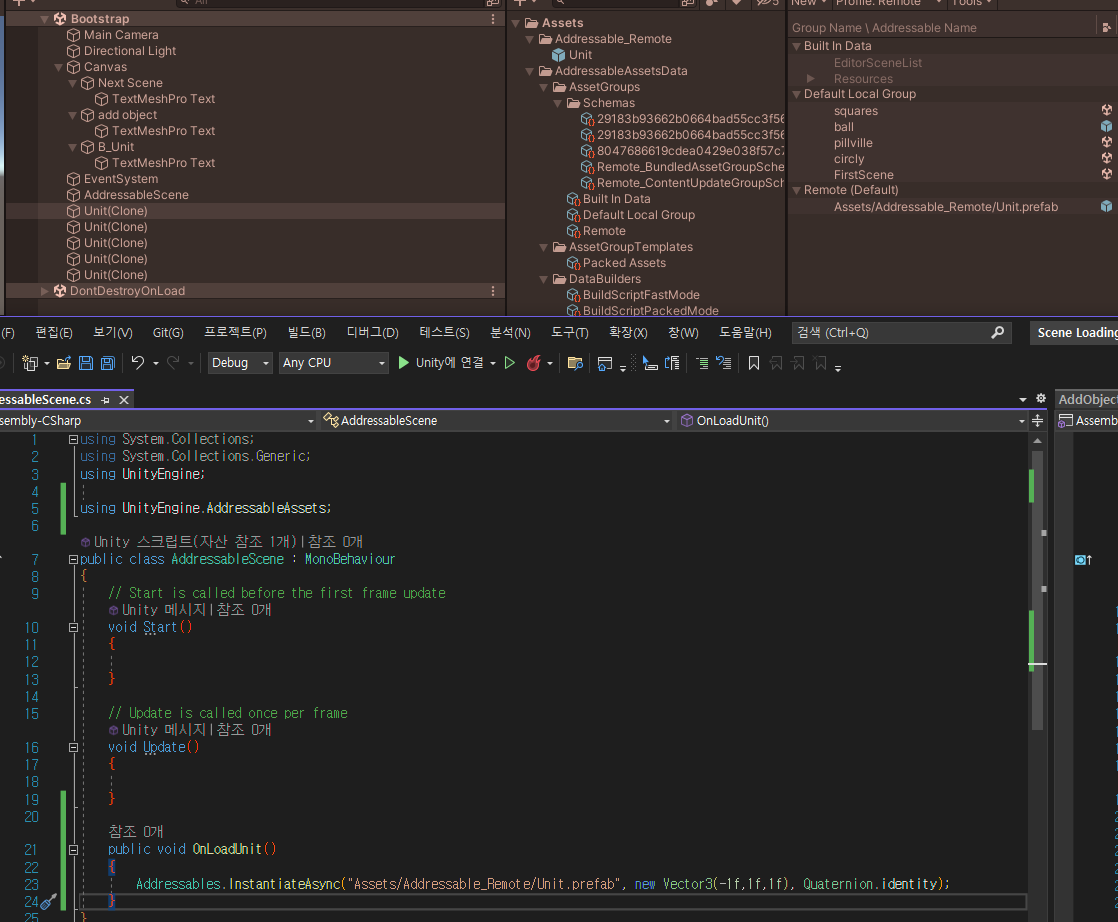
정상적으로 동작하는것을 확인했다.
Address의 이름을 변경해서 간략하게 지정도 가능하다.
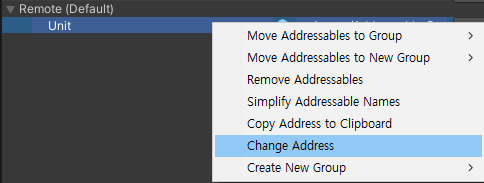
Build 이후의 결과 파일
Build Path의 경로에 .bundle 이라는 파일이 생성된다.
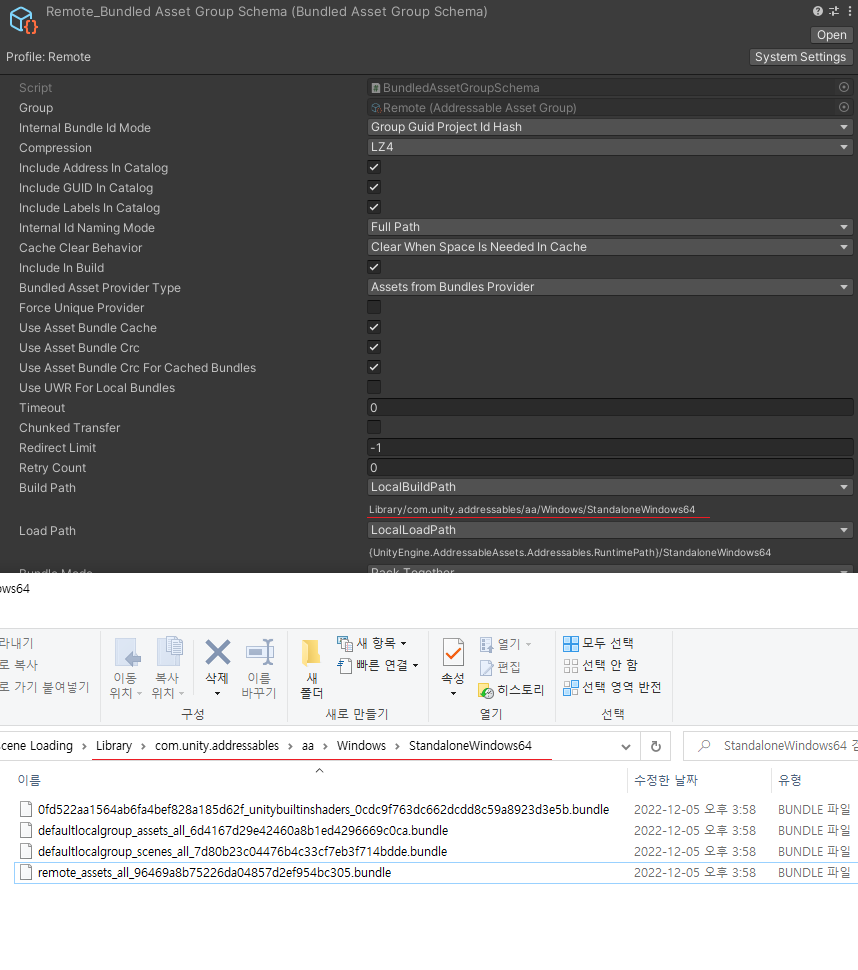
Remote 테스트
Build Remote Catalog 설정 활성화
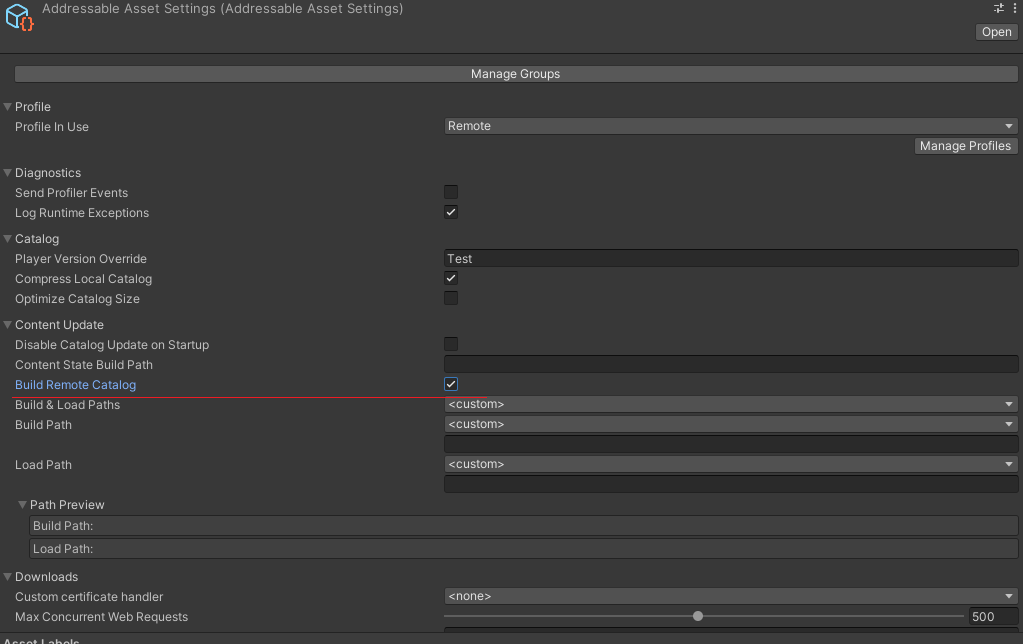
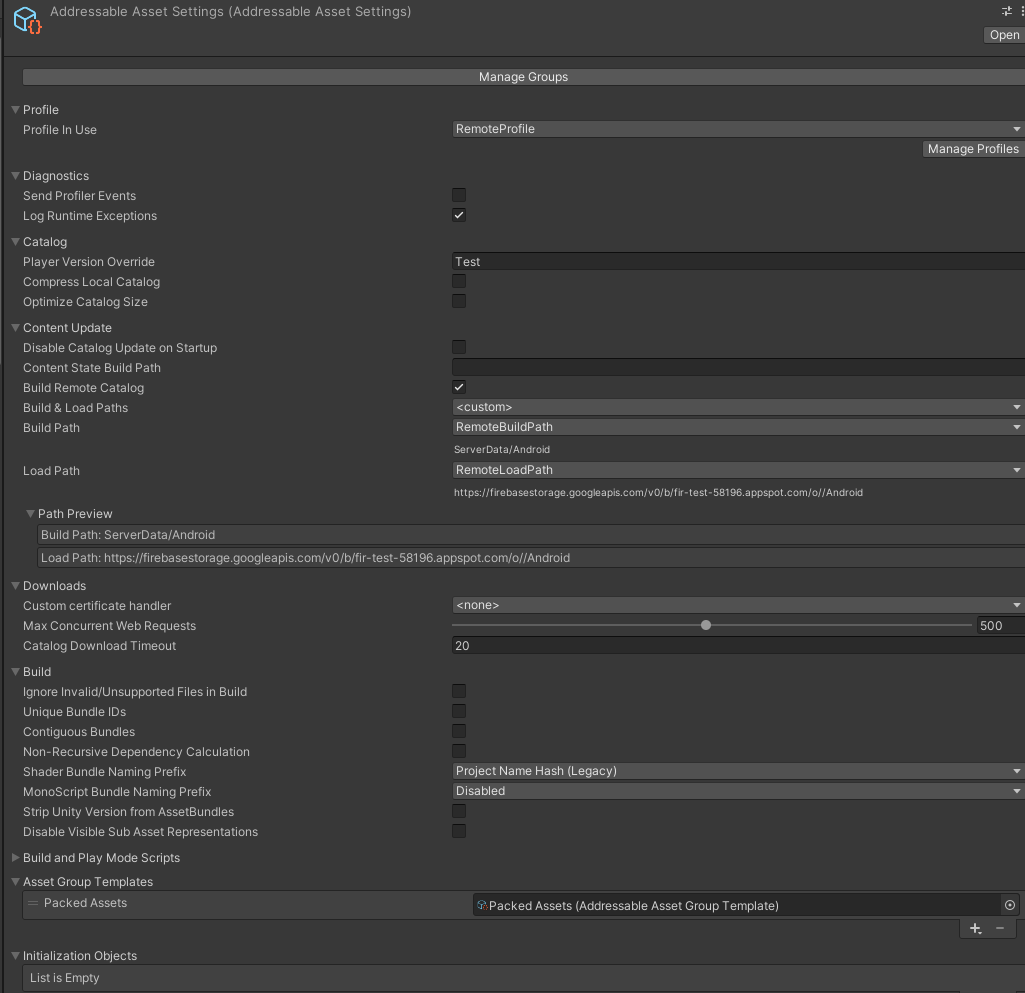
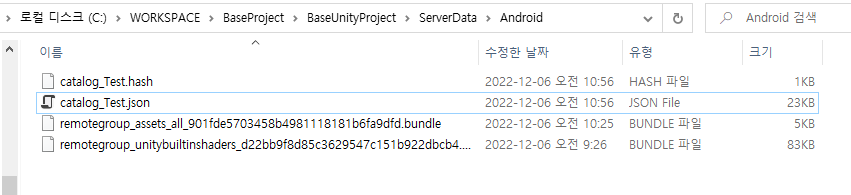
Catalog_Test.json 내용 (Catalog 이름 'Test')
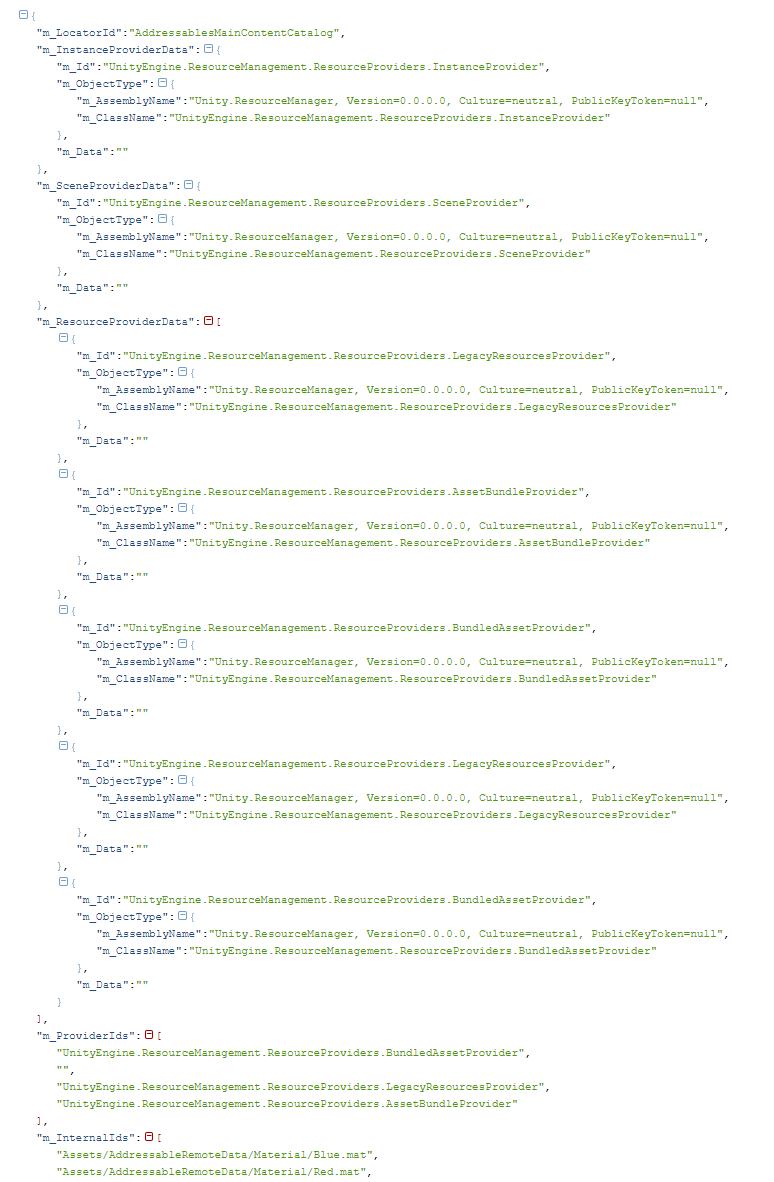
실제 폰 빌드에서 테스트 완료..
----------------------------------------------------------------------------------------------------------------------------------------------------------------
Unity Addressables : [링크]
Unity - Manual: Addressables
Adaptive Performance Samsung Android Addressables com.unity.addressables Description The Addressable Asset System allows the developer to ask for an asset via its address. Once an asset (e.g. a prefab) is marked "addressable", it generates an address which
docs.unity3d.com
Unity Addressable 콘텐츠 관리 간소화 : [링크]
Simplify your content management with Addressables
Learn how the Addressable Asset System can simplify your content management at both edit and runtime so your game’s initial and updated releases are smoother and easier.
unity.com
Unity-Technologies - Addressables-Sample : [링크]
GitHub - Unity-Technologies/Addressables-Sample: Demo project using Addressables package
Demo project using Addressables package. Contribute to Unity-Technologies/Addressables-Sample development by creating an account on GitHub.
github.com
★☆☆☆☆


댓글